Help
Here you will find detailed information about getting started, exporting data from various apps and devices, and uploading it to Serious-Racing.
Get help with
Getting started
- I didn't receive your confirmation email.
- Please send us an email and we'll sort it out.
- Which apps do you support?
- We support RaceChrono, Track Day Genius, Starlane, AIM Race Studio 2, Alfano, Qstarz, Harry's Laptimer, Trackmaster, XTStudio and Y-Trac Yamaha data logger. You can also upload GPS laps embedded in GoPro videos for models that support GPS. We want to support as many systems as we can, so if you are using a different GPS lap timing device or app, please tell us all about it and send us some of your data.
Exporting data
- RaceChrono for Android
-
As of version 4.1.5, you can share your laps from RaceChrono via email. Open RaceChrono and go to Sessions:
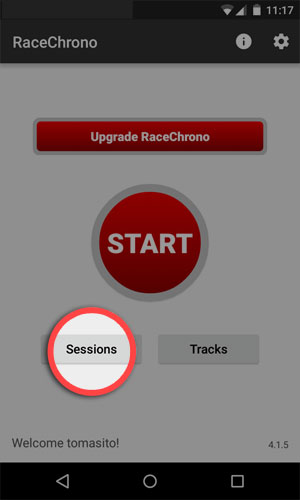
Tap the session you want to share with Serious-Racing:

Tap the share icon at the top of the screen:
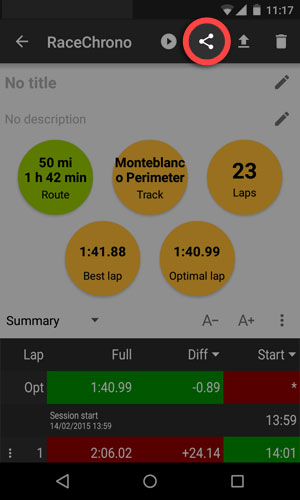
Select your email app to upload the session via email. Please note that the email address you send the session from needs to be the same as the email address you signed up to Serious-Racing with. If you don't use the same email address on your phone, you could email the session to yourself first.

- Older versions of RaceChrono for Android
-
To export your session from older versions, go to the session page and click the "export" icon.

Select the "Comma separated v1 (.csv)" format and click "Export":
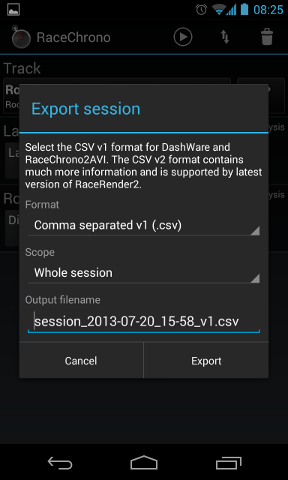
After a successful export, the exported file can be found in the "/RaceChrono/export" or "/sdcard/RaceChrono/export" folder.
- RaceChrono v1.10
-
To export your session, open the session exporter from "Lap times" › "Options" › "Export":

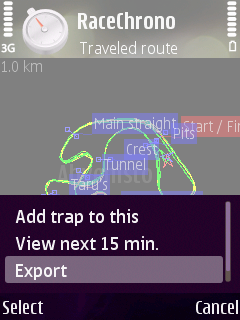
An export editor is then displayed:
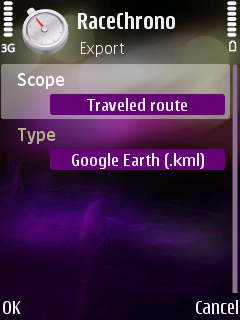
Please select "All laps" as the Scope of the export, and "Spreadsheet (.csv)" as the Type of the export. Then just press OK and the exporting begins. If there is nothing to export an error is displayed.
After a successful export, the exported file can be found in the "\RaceChrono\Exports" directory on your memory card (or "\Data\RaceChrono\Exports" on your phone memory).
- RaceChrono TouchScreen
-
To export your laps, go to More › Export.
First, select the laps you want to export. Choose between all laps, selected lap or best lap:
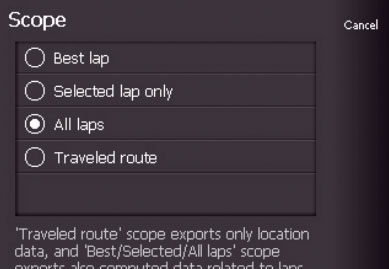
For type of export, select Spreadsheet (.csv):
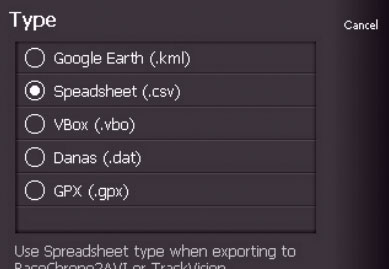
Press Start to start exporting your laps. When finished, the exported file can be found on the memory card in the RaceChrono\Exports\ folder.
For more information, please see the RaceChrono TouchScreen manual.
- Starlane MAAT 2.0
-
First, go to your sessions archive and double click on a lap of the session you want to export:
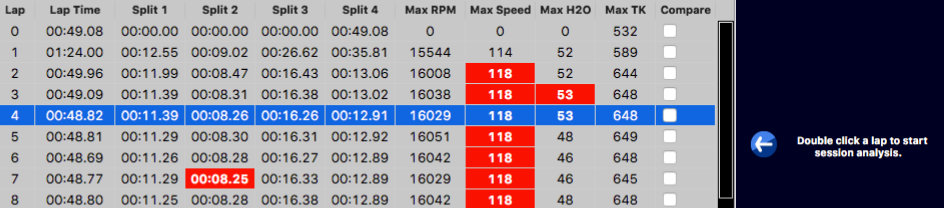
From within the analysis view, go to tools › export CSV › whole session:

Save the file, then go to the Serious-Racing upload page.
- Porsche Track Precision
-
Instructions for exporting laps from the Android App.
Open the app and go to 'Recordings', then tap on the session you want to export:

Tap on the share icon top right:

Choose the 'Data' option:

Check the 'Text' option and tap Export:

Now upload the session via email. The email address you send the session from needs to be the one you signed up to Serious-Racing with. If you don't use the same email address on your phone, you could email the session to yourself first.
- Track Day Genius
-
Open the app and go to 'Genius':

Go to 'My sessions':

Tap the session you want to export:

Below the session, tap 'More':
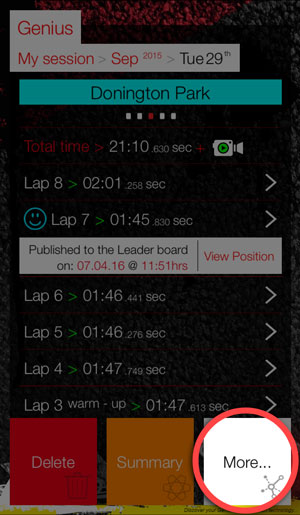
Tap 'Share':

Tap 'Export Raw Data':

You can now upload the session via email. Please note that the email address you send the session from needs to be the same as the email address you signed up to Serious-Racing with. If you don't use the same email address on your phone, you could email the session to yourself first.
- AIM Race Studio 2
-
First, open the session you want to export:

Go to File › Export to Excel:
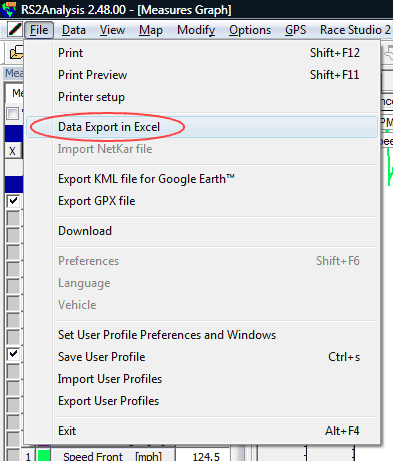
You now see the export options screen. Take note of the location where the file will be saved to:

Now, press 'Select all' under Channels:
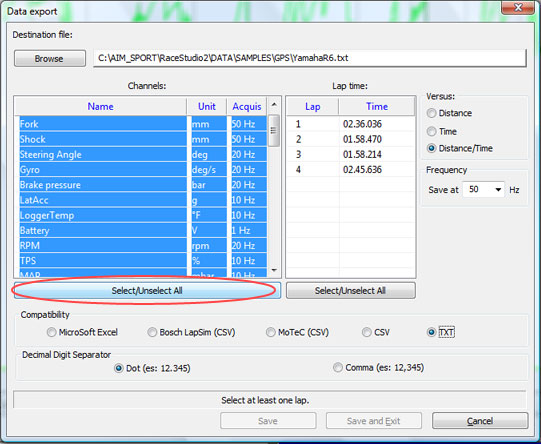
And select the lap you want to export (you can only export one lap for now):

Select 'CSV' under compatibility:
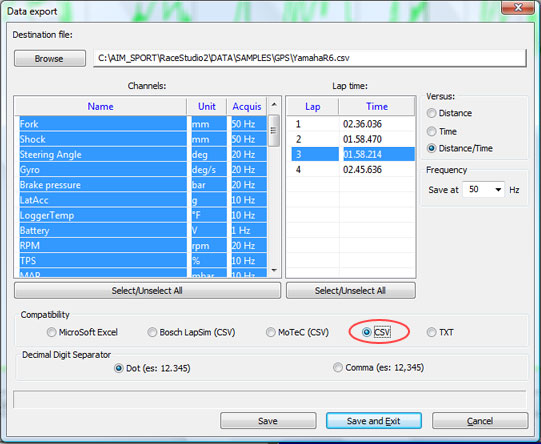
And choose 'Comma' for 'Decimal Digit Separator':
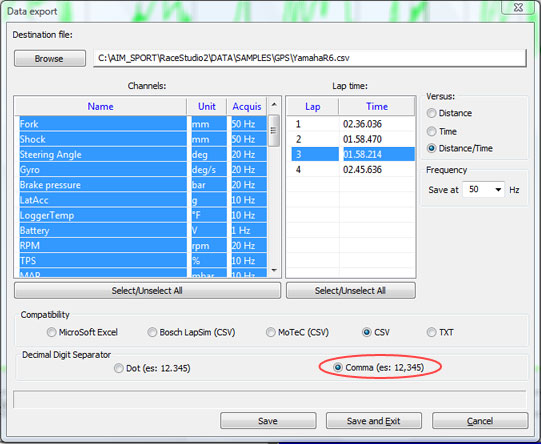
Hit 'Save and Exit' to save the file and close the dialog. Your file can now be found in the location you noted down in the first step.
- Alfano
-
Download, install and then run Alfano Visual Data.
Click "Download" on the bottom left of the screen.

If it's the first time you've done so, you'll need to click on the green "+" and complete the following fields:

Select you Alfano in the left pane, then click "Connect". The right pane should print all recorded sessions, select them and click "Download".

You then get your recorded sessions - select as appropriate and click "Export CSV".
- Qstarz
-
We only support QRacing V3.0 and later. You can download the latest version from the QRacing download page.
Please note that the images with this example are in Dutch, but the workflow should be the same in other languages.
Go to the track you want to export lap times from and hit 'Export track':
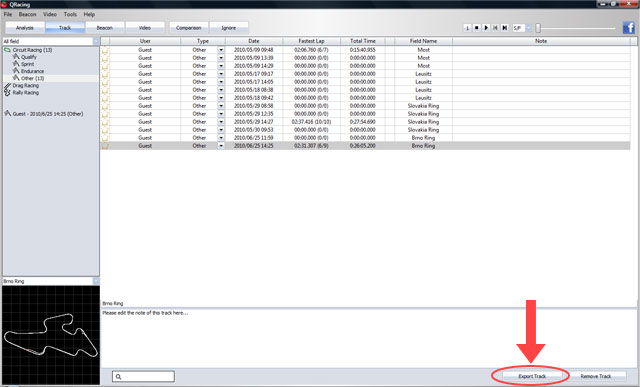
For the file type, select MS Excel file under 3 and hit ‘Next’:
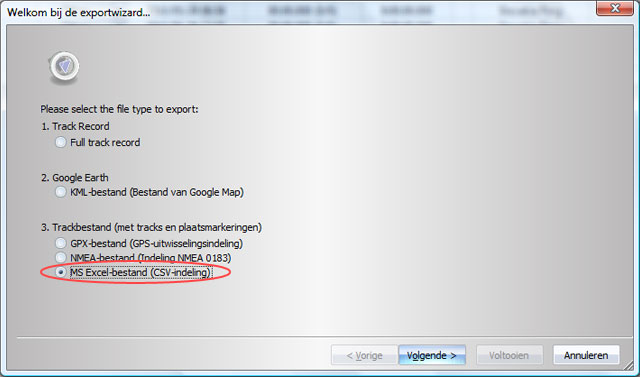
Select the tracks you want to export and hit ‘Next’:
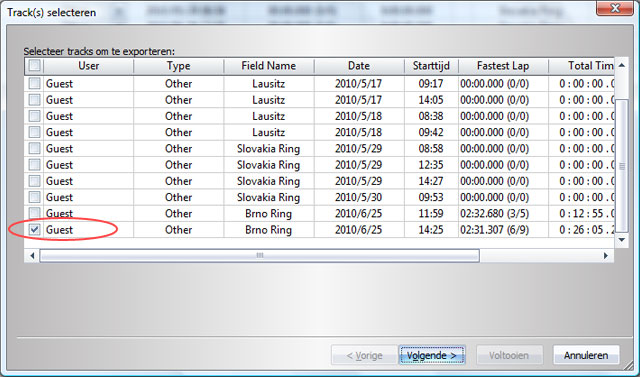
Go to the folder where you want to save your lap times, name the file and hit ‘Save›:

The file is now exported. Hit ‘Finish’:

- Harry's Laptimer
-
Go to your lap list:
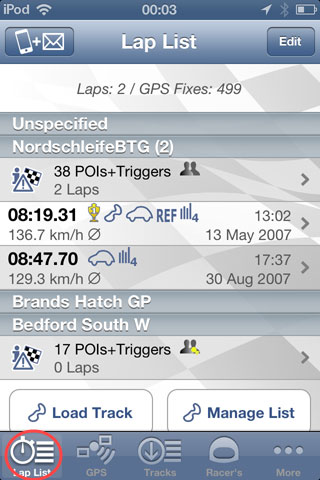
Tap on the lap you want to export:
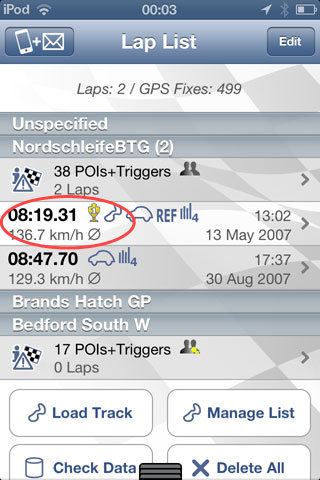
In the lap view, scroll all the way to the bottom until you see the ‘Export’ button:

Select ‘All’ and make sure the option ‘Text (.csv)’ is on. Click on the mail button:
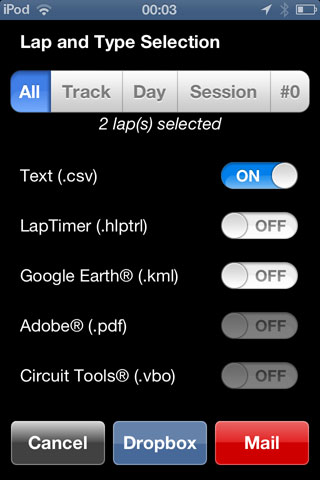
There should be two files attached to the email. If there is only 1 file, the upload won't work. You can now email your laps to upload them. See the upload page for full instructions and which email address to send your laps to.
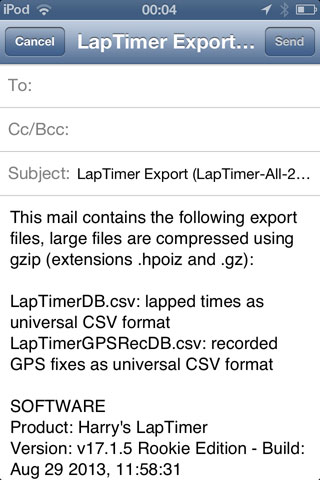
- Trackmaster
-
Go to Sessions:

Tap on the session you want to export:

Scroll the icons at the bottom all the way to the right until you see ‘Video Data’:

Tap ‘Video Data’:

Tap ‘Session’:

The data export has now been saved as a .CSV file on your external storage in the ‘Trackmaster’ folder.
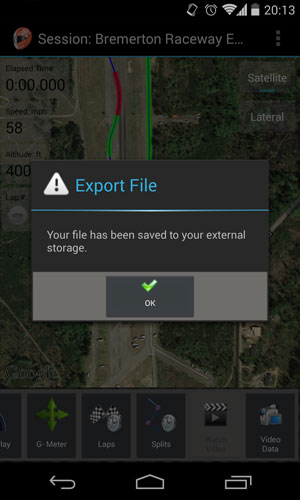
- Y-Trac Yamaha data logger
-
Go to the specific lap page from a session you want to export, and click the Share icon:

Select your email app to upload the session via email. Please note that the email address you send the session from needs to be the same as the email address you signed up to Serious-Racing with. If you don't use the same email address on your phone, you could email the session to yourself first.
- XTStudio
-
Right-click on either an entire session or a single lap, and select Export Session (or Lap) to CSV:

Select the folder you wish to save the file to. Name the file and ensure it is in CSV Format:
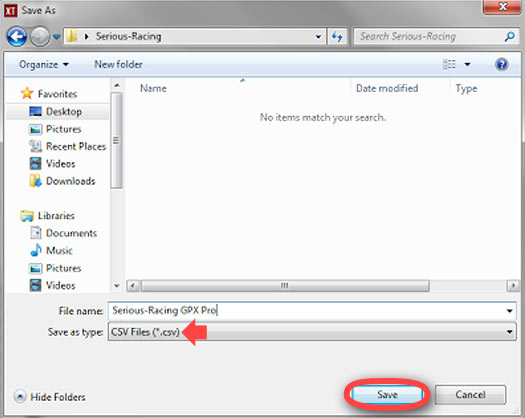
Once exported, you will receive a message that it was successful. Click OK:

Locate the file in the appropriate folder to upload to Serious-Racing.com:
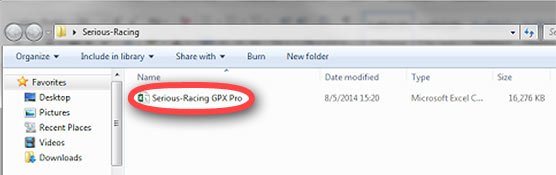
Your laps
- How can I upload laps?
- First, export the laptimes from your app. Have a look at your app's help section or the guides above if you are not sure how to do that. Save the exported files to your computer. An easy way is to email the files to yourself and then save them on your computer. If you have a lot of .CSV files, you can zip them up to easily upload them all at once. Now, go to the Serious-Racing upload page. Click ‘Browse’ or ‘Choose file’ and navigate to the location where you saved your .CSV files or zipped folder. Click ‘Upload’ and the progress of your files will be displayed in a table showing which ones are still to be processed. Once they are all processed you'll be able to start analysing and comparing your data.
- Upload laps from a GoPro
-
If you have a GoPro camera with GPS you can upload the laps from your trackday videos to Serious-Racing. First, go to the Upload page. You will need to do this from a laptop or computer; it won't work on a mobile phone. Select the vehicle you used during the session and choose the .mp4 video file on your computer.

Once you select your GoPro video, you will see a popup to indicate the progress of extracting the GPS data in your video.

In most cases, Serious-Racing will already know your track and show you a list of options and configurations to choose from. If your track is in the list, you are all done after this step and your laps will be uploaded.
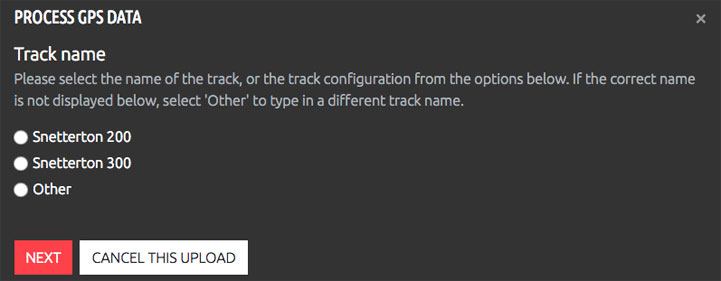
If the video was taken on a new track, you will be asked to put in the name of the track.

For any new tracks, we will also need to know the starting point. You do this by dragging the marker as close as possible to the starting point. For accurate lap times, it is important to do this as precise as possible. On the map below, you can see you can't really do it without zooming in.

Zoom in using the plus and minus buttons to move the marker as close as possible to the start line. If you are struggling with this, do it as good as you can while uploading your laps and send us an email afterwards so we can edit it if needed.

Next you will be asked whether the track is circular. This is the case for most tracks, the exception being hillclimbs for example, where the start line is not the same as the finish line. If your track is not circular, you will need to indicate the finish line in the same way as you just did the start. After that, you are done and your laps are ready to be uploaded.

- Upload via email.
To upload laps via email, you need to use the same email address as the one you signed up with. Your email address is shown on your profile page. Full instructions and where to send your laps to can be found on Upload.
Please note that this is an experimental feature. Processing your laps may take a few hours, but you should get an email back when your laps have been processed, even if there were issues. Make sure to check your spam folder first, but contact us at support@serious-racing.com if you are not getting any email back from Serious-Racing Uploads.
- Edit session vehicle and time.
-
Go to one of your tracks and select one or more laps from a sessions where you want to change time or vehicle. Click 'Edit' at the top right.
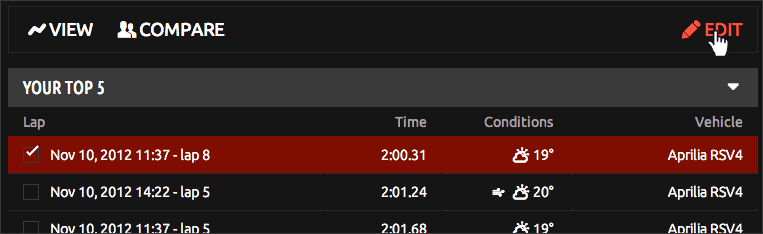
You now see a dialog with current session time and vehicle. If you have selected laps from multiple sessions you can only change the vehicle. Make the changes you need and click 'Save'. All laps in the session will be automatically changed.

- Add vehicle settings.
-
1. If you do trackdays and want to add settings to a lap or session, go to the track and select a lap of the session you want to add settings to. Click 'Edit' at the top right. In the dialog, click 'Edit settings'. You can now add notes and any settings you'd like to record. Settings are automatically applied to all laps in a session and will be pulled into the 'Analyse' tab when you are viewing or comparing laps. Settings are only visible to friends.

2. If you don't have any lap time data and you just want to record settings you are using for your car or bike, go to your profile, then click the vehicle you want to add the settings for. On the vehicle timeline, under the big photo, click 'Add an update'. In the update dialog, choose 'Settings'. You can now record notes and settings for your vehicle. These will be saved on your vehicle timeline, and they will only be visible to friends.

- Add a Youtube video.
-
Please make sure your video is set to Public on Youtube. Go to one of your tracks and select a single lap you want to add video to. Click ‘Edit’ at the top right of the page. Tap the ‘Add a Youtube video’ link:
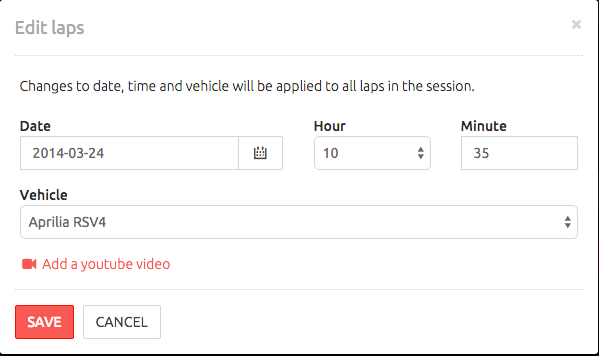
Add the link to your Youtube video in the first field. Fill in the exact time where your lap starts in the second field. You can specify minutes, seconds, and milliseconds for the most realistic replay.
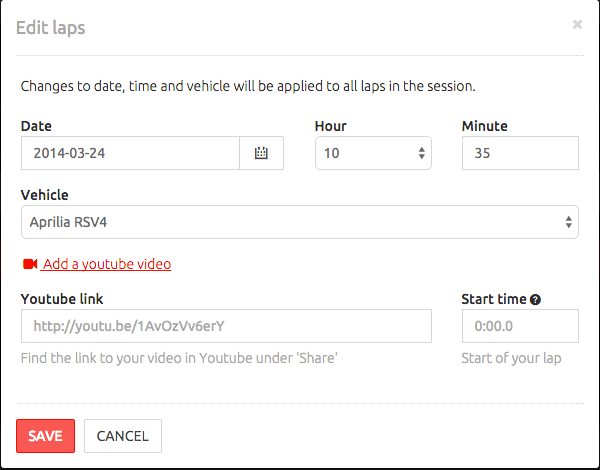
You can find the link to your video on the Youtube site in the share area:

You can change the video link or start time by selecting the lap again and tapping ‘Edit’. And you can also remove the video completely if you change your mind:

-
By default, only the fastest lap of each of your tracks can be viewed by people you are friends with. If you want to show a lap to a wider circle of people, go to your list of laps and look out for the share icon:
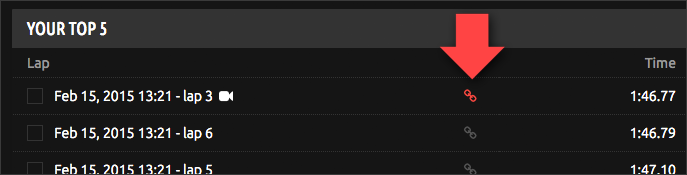
Tap it to open the share dialog, where you can copy and paste the link to your lap, or share it directly to Facebook, Twitter, or Google+.
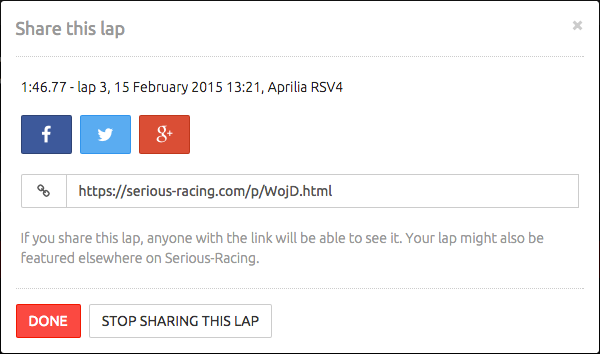
Press ‘Done’ or the close button when you are finished. The share icon will show up red now the lap is shared. If you want to stop sharing the lap, press ‘Stop sharing this lap’ and it won't be available anymore.
You can also share a lap from the lap view by tapping the share icon next to your name. Please note that you can only share one lap at a time, not a comparison.
Analyse your performance
- Stay safe.
- Always ride within your limits, and obeying all the rules and instructions of the track organisers. And have fun! Remember to read our terms of use to find out more about using Serious-Racing safely.
- On the graph view, how do I zoom in and out?
- To zoom in an area, click and drag. To zoom back out, double-click anywhere on the graph.
- How do I compare with friends?
- Go to the page of the track you want to see. You need to be friends with someone who has data for the same track. Select the one single lap that you want to compare, then click the button ‘Compare’. This will take you to a list of friends who were on the same track. Select up to 3 friends and click ‘Compare with friends’.
- I want to compare a rainy lap.
-
By default, when you compare with friends, you only get their fastest lap. There is a workaround if you want to compare with another lap, for example laps with rainy conditions. You can read more about it on the blog.
First, your friend has to share their rainy lap, and you go view the share. Now, click Log in at the top right of the page, or in the menu on mobile. If you have laps on the same track, you will now go to a page where you can select one of your own laps to compare with the lap your friend shared.
- I am missing some laps.
- We automatically archive any laps that are 10% shorter or longer than the median length of laps on that track. This means in laps and out laps won't be included
- How come sometimes on the map view I seem to go off track?
- GPS is only accurate to about 10 metres or so currently (this will improve as the technology improves), and we can only be as accurate as the data that your GPS device records.
- Why is my sector data missing?
- This is most likely because your GPS data is not accurate enough. To calculate sector performance, we find the point on your GPS trace that is nearest to the sector location. If your GPS trace doesn't come near enough to the sector location, we can't show sector performance for that lap. If you are looking at sectors other than the first on the map and one or more laps have no sector data available, the dots of the laps with no sector data will be hidden. To see all dots again, tap on sector 1 to return to the start of the lap.
- How do I get faster?
- Serious-Racing is a tool for analysing and comparing lap timing data online. It can't make you faster on its own, but it can be a tool to help you figure out how to get faster. For example, when you compare your performance with a friend's, you might be faster on the straights, while your friend is faster in the corners. Your friend might brake a lot later than you before a corner and speed up earlier. Or if you view a single lap of yourself and check the analyse section, you will see a sector by sector analysis of where your performance is stronger and weaker, so that you know what to work on next time you are on track.
Buy laps
- What laps are available to buy?
- Right now we have laps available on a few tracks in the UK. You can see them all on Sylvain Guintoli's profile page. Whenever you are comparing your own laps, if there are any laps available to buy, we will show them to you in the step where you select friends to compare with. You can also see laps you can buy on track info pages.
- What happens if I buy a lap?
- After you've paid for the lap or bundle of laps and have clicked 'Return to merchant' you are back on the lap page and will now see a list of the laps you bought. Click on a lap to view it. If you have already uploaded your own lap time data of the same track to Serious-Racing, you will also see a step where you can select one of your laps to compare with.
- Where can I find laps I've bought?
-
- Go to your profile. Laps you bought will appear at the bottom of the page. They are visible only to you.
- Go to the track info page of the track you bought laps of. Any laps you bought will be listed on the left hand side of the page.
- How can I compare with laps I've bought?
-
It works the same as comparing with friends:
- Go to the track of the laps you bought.
- You should see all your laps listed under 'Your laps'.
- Select one of your laps you'd like to compare with.
- Click 'Compare'.
- Any laps you bought on the same track will appear at the top of the list, above your friends' laps.
Account related questions
- How do I invite friends?
- You can invite friends via email. Add up to three friends' email addresses and we will send them an email to invite them to sign up to Serious-Racing.
- How can I find people I know?
- If you know their Serious-Racing username (or part of the username), simply use the search box in the top navigation to find people. You might also find people you know by looking at shared laps of tracks you have been on together on the track info page.
- Which of my profile information is private?
- A logged in Serious-Racing user that you are not friends with can see your username, profile, vehicles, and the tracks you have raced. If you are connected as friends, you can also see email address and name.
- How do I edit my profile?
- Click on your profile in the top navigation. There are pencil icons with all the sections you can edit, including your profile image.
- Adding a vehicle.
- Go to your profile page. Click on the ‘Add vehicle’ button under your vehicles.
- How do I edit one of my vehicles?
- Go to your profile page and click on one of your vehicles. On the vehicle page, you can edit your vehicle specs or add up to 5 photos.
- Can I delete a vehicle?
- Go to your profile page and click on the vehicle you want to delete to go to its vehicle page. Click the pencil icon to edit the specs. If the vehicle is not associated with any of your laps, you will see a delete button at the bottom of the specs modal. Please remember that deleting a vehicle is permanent. If the vehicle you want to delete is associated to one or more sessions, you first need to select a lap in each of those sessions and change the vehicle.
- How do I delete my account?
- You may cancel your account at any time by emailing us at support@serious-racing.com
About Serious-Racing
- Why are you doing this?
- We are trackday enthusiasts like you! We wanted a service like this ourselves; to keep a history of our recorded data and compare it with our buddies on the track. Although there are a lot of laptimer apps and hardware on the market, we couldn't find a place to share and learn from our friends. So we went ahead and built it ourselves.
- Thanks!
- We want to thank our beta testers, and all those who've given us feedback on the site and helped us improve it, particularly the Trackday Riders community. Icons come from the amazing Fontello project, from the sets Font Awesome, Entypo, Typicons, Iconic, Modern Pictograms, Meteocons and Elusive.
Didn't find the answer to your question here? Email us and we'll get back to you as soon as we can.
